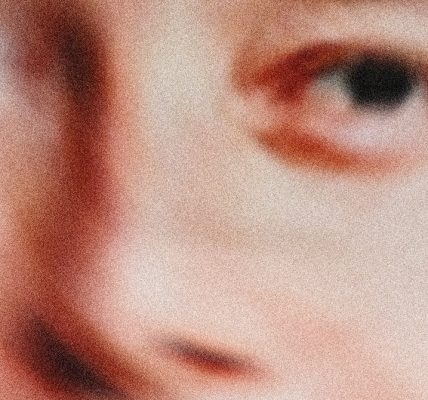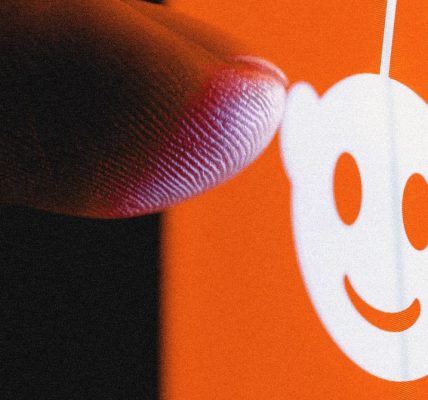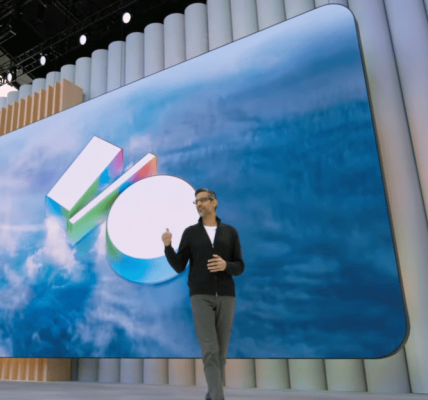A Guide to Using the Anti-Theft Software on Android and the iPhone: How to Unlock a Smartphone with Face ID and Face ID
After Google’s beta test in Brazil, the initial suite of theft protection features for Android smartphones is now widely available—but you have to opt in.
Last year WIRED reporter Matt Burgess wrote about the feature of Apples anti-theft software. If you have an Android phone, read my guide to using Android’s theft detection features.
The model is not static, and developers will keep adding new scenarios to the training data as criminals modify their behavior. Also, with the global launch of these anti-theft features, they can now learn more about how a diverse group of smartphone owners actually interact with these options.
If you see that your phone is running a recent version of Android, then you’re in luck. The latest version of the software gives you access to more security options, and it’s possible to run these features on a device that’s been on at least Android 10. Adding a password is a small first step, but if you haven’t already, you’ll need to go into the privacy settings.
In addition to forcing biometric authentication, Stolen Device Protection adds a security delay period for changes to safety features on the phone. If the thief wants to sign out of your Apple ID or turn off Find My iPhone, for example, they can’t just hold up the phone in front of your face for a few seconds as they flee the scene of the crime. You have to wait one hour for the feature to make safety changes to the device, then you have to confirm your fingerprints at the end of the process, as well as at the beginning.
The last software feature you need to activate on the iPhone is Significant Locations. This keeps track of places you regularly visit, so your phone can detect whether it’s in a familiar or unfamiliar place. According to Apple, the data is end-to-end encrypted and is not read by the company. You can find significant locations by opening settings, Privacy & Security, and location services. After that, scroll all the way down until you see the System Services tab. Select Significant Locations, and you’ll likely be prompted to unlock it with Face ID. On the next page, click the button at the right to enable the feature.
Using Two-Factor Authentication to Enable Two-Field Keychain Control in a Cellular App on a Galaxy Orbiting Smartphone
Even if you don’t use Stolen Device Protection, it’s a good idea to check whether two-factor authentication is enabled for your Apple ID. Check to see if you’re already using this by going to Settings, tapping on your name at the top, and then choosing the Sign-In & Security tab. You can see if 2FA is on or off in the middle of the screen.
The main thing the feature triggers is it starts requiring your Face ID biometrics to access any sensitive features on the phone, like using your Keychain passwords, seeing your stored payment information in Safari, and disabling Lost Mode. Face ID becomes the main option for full access, even if the thieves don’t know your password. Thieves are not able to wipe your data off the phone so they can sell it as that process requires Face ID as well.